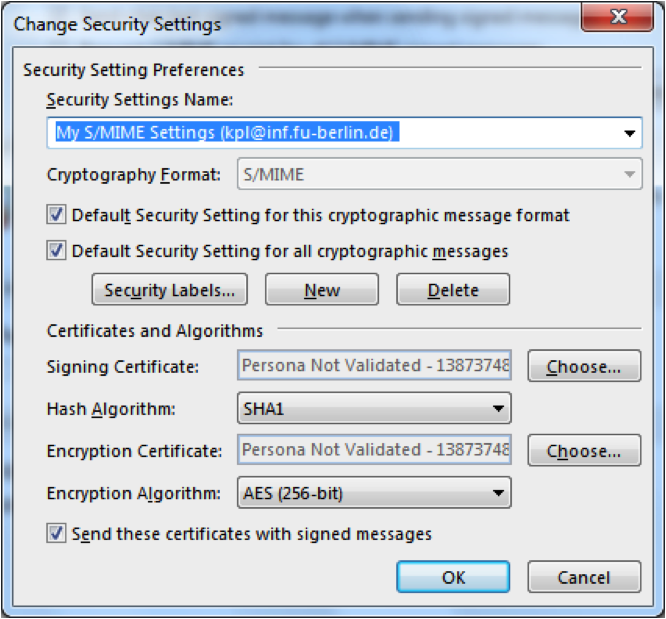
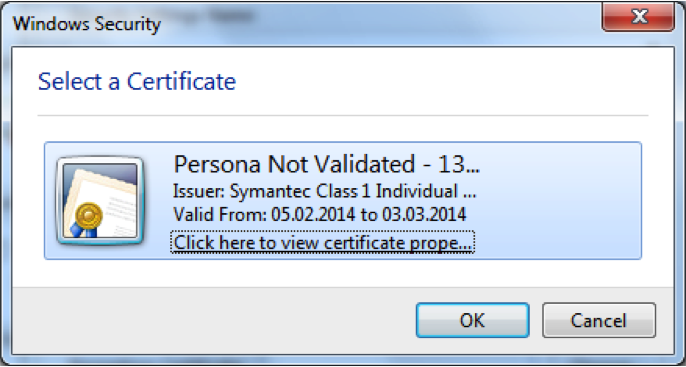
Verschiedene Aussteller beenden den Dialog mit Ihnen auf
verschiedene Weise, entweder – bei Verwendung des Internet Explorer –
mit bereits abgeschlossener Installation oder mit dem expliziten
Herunterladen des Zertifikats. Im letzteren Fall bewirkt ein
Doppelklick auf das Zertifikat das Öffnen eines Fensters „Zertifikat“;
dort „Zertifikat installieren“ wählen und dem
„Zertifikatsimport-Assistenten“ folgen.
Überzeugen Sie sich von der erfolgreichen Installation im Outlook-„Posteingang“ unter „Datei“ (File): → Optionen (Options) → Sicherheitscenter (Trust Center); Sie erhalten dies:
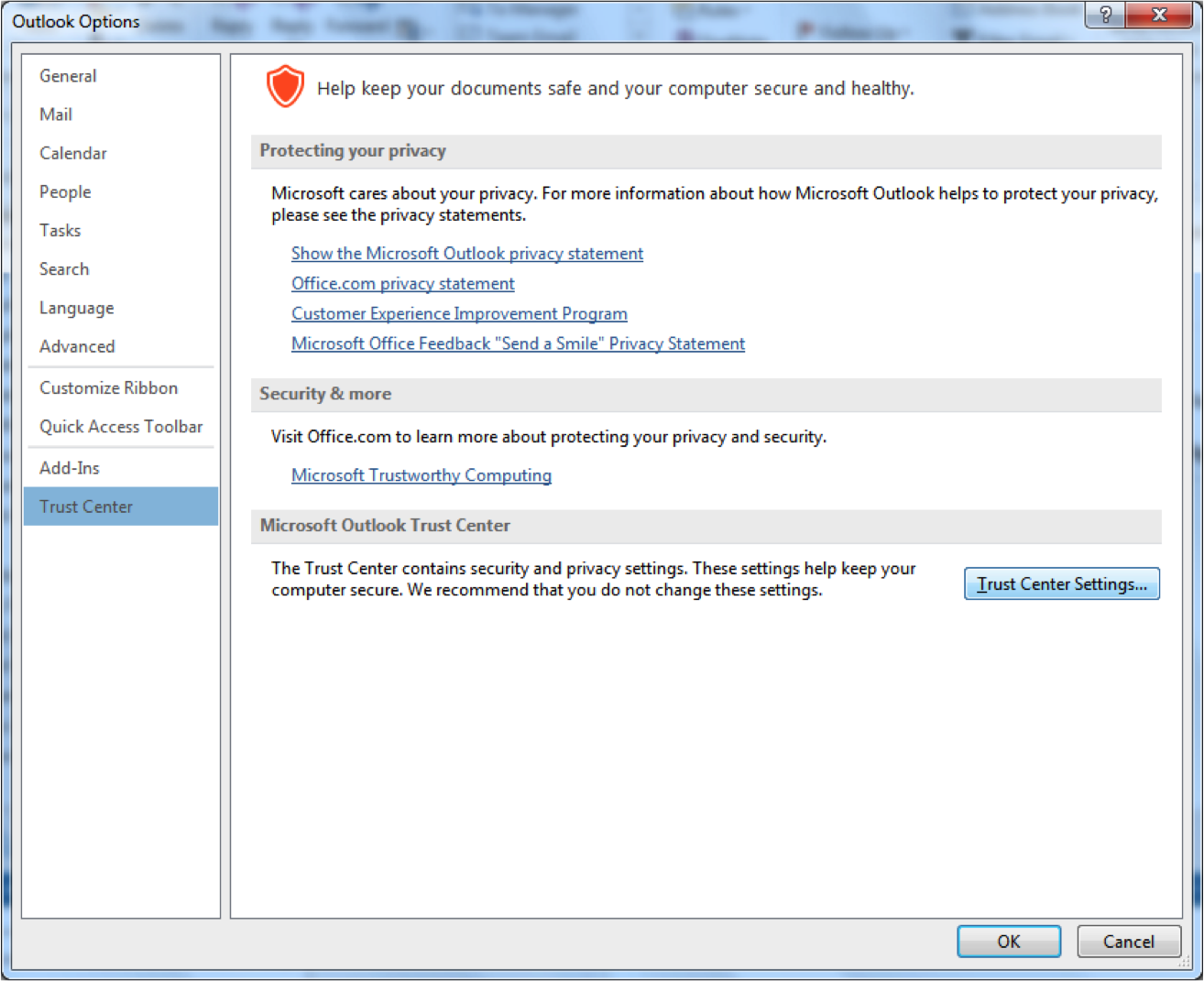
→ Einstellungen für das Sicherheitscenter... (Trust Center Settings ...) liefert dies:
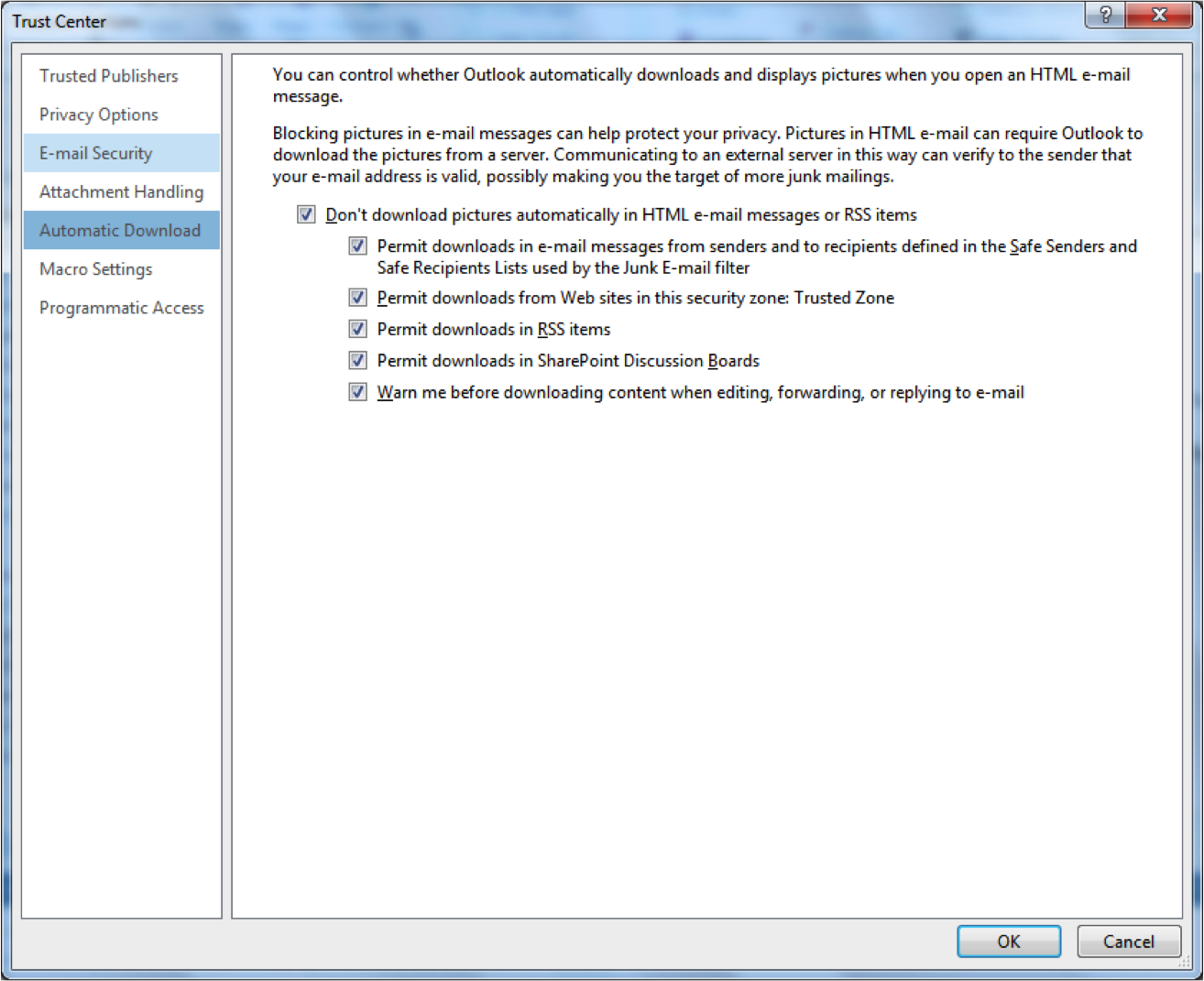
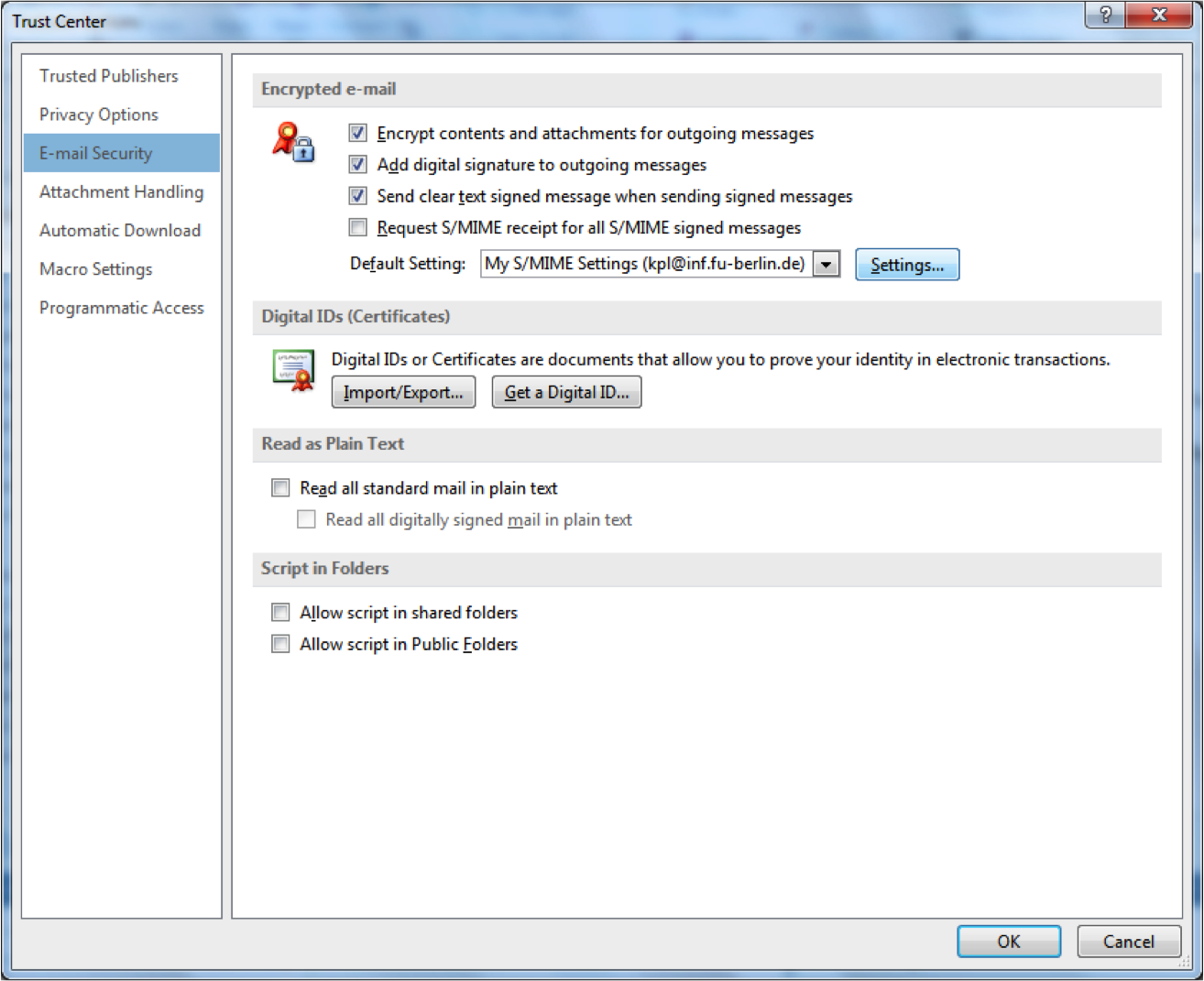
AchtenSie darauf, dass die ersten drei Häkchen gesetzt sind und wählen Sie → Einstellungen (Settings)! Im nächsten Fenster sollten Sie mit den beiden Auswählen-Tasten (Choose ...) die Wahl des dort sichtbaren Zertifikats bestätigen. Schließen Sie dann die Fenster mit OK (und die zuvor geöffneten auch).
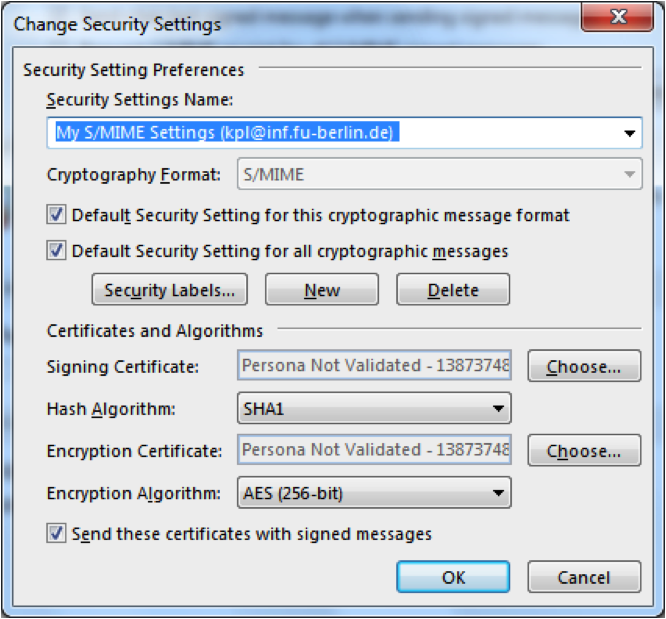
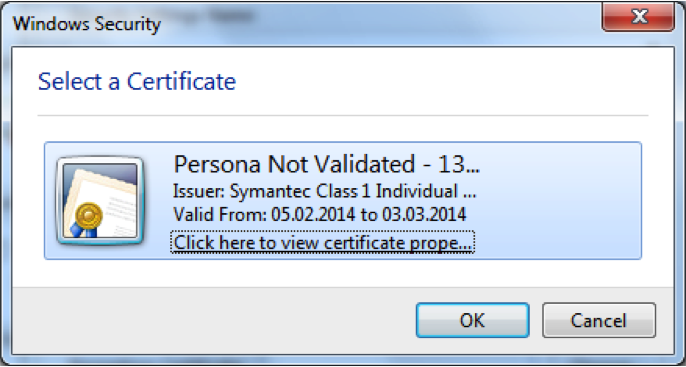
Die Nachricht erscheint im Nachrichtenfenster immer im Klartext, auch wenn sie zuvor verschlüsselt war. Sie ist mit einem Schloss markiert, wenn sie verschlüsselt war, und mit einem roten Siegel, wenn sie signiert ist. Durch Anklicken des Siegels kann man das zugrundeliegende Zertifikat einsehen. Wenn Sie den Sender einer signierten Nachricht zu Ihren „Kontakten“ hinzufügen, wird automatisch auch dessen Zertifikat hinzugefügt, und Sie können ihm in Zukunft verschlüsselte Nachrichten schicken (siehe oben „E-mail senden“).